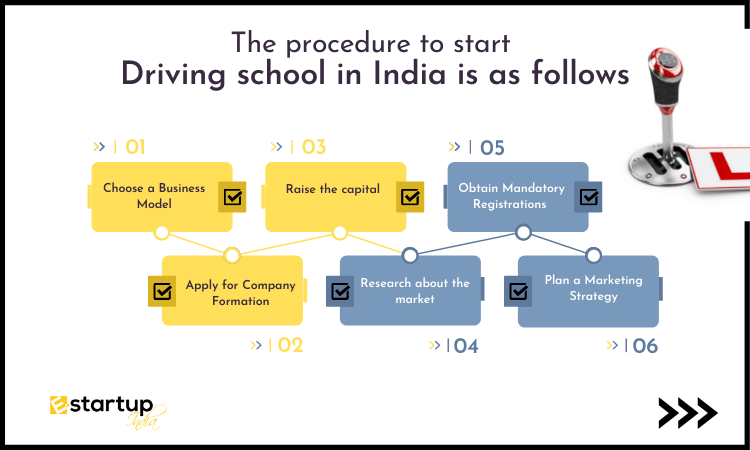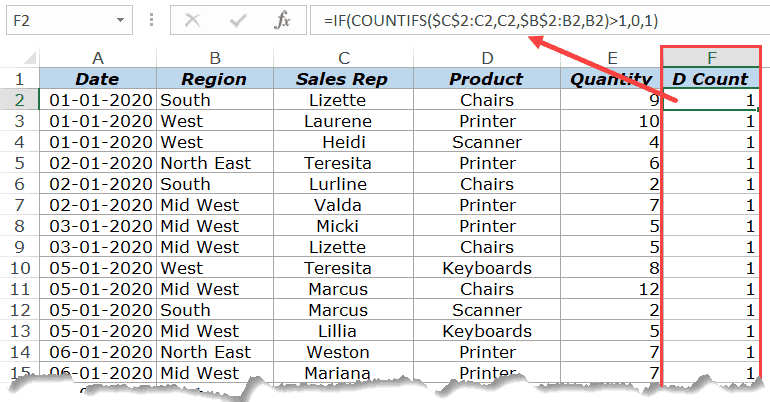✅ Utilisez des descriptions claires, activez les options d’accessibilité, testez avec des lecteurs d’écran, et offrez des formats alternatifs pour une accessibilité optimale.
Pour rendre un Google Form accessible à tous les utilisateurs de manière simple et efficace, il est important de suivre quelques étapes clés. Tout d’abord, assurez-vous que le formulaire est public, ce qui signifie qu’il peut être rempli par n’importe qui disposant du lien. Vous pouvez le faire en ajustant les paramètres de partage dans les options de votre formulaire. De plus, il est essentiel de vérifier que le formulaire est compatible avec tous les appareils (mobiles, tablettes, ordinateurs), afin d’atteindre un maximum d’utilisateurs.
Nous allons explorer les étapes détaillées pour rendre votre Google Form accessible à tous. Nous aborderons notamment comment configurer les paramètres de partage, les meilleures pratiques pour concevoir un formulaire clair et intuitif, ainsi que des conseils pour promouvoir votre formulaire afin d’assurer une large participation. Nous fournirons également des exemples concrets et des statistiques sur l’utilisation des formulaires en ligne, afin de vous donner une idée de leur importance dans la collecte de données.
Étapes pour rendre un Google Form accessible
- Configurer les paramètres de partage : Allez dans les paramètres de votre formulaire et changez l’option de restriction pour permettre à tout le monde de répondre.
- Création d’un lien partageable : Une fois le formulaire configuré, utilisez l’option « Envoyer » pour obtenir un lien que vous pouvez partager facilement.
- Tester le formulaire : Avant de le partager largement, testez le formulaire en mode incognito pour vous assurer qu’il est accessible sans connexion.
Conseils pour un formulaire efficace
Pour maximiser l’accessibilité et l’engagement, voici quelques conseils à prendre en compte :
- Utilisez un langage clair : Évitez le jargon et soyez concis dans vos questions.
- Ajouter des descriptions : Fournissez des instructions claires pour chaque question si nécessaire.
- Utilisez différents types de questions : Variez entre choix multiples, cases à cocher et réponses courtes pour rendre le formulaire interactif.
Importance de l’accessibilité
Rendre votre formulaire accessible à tous est crucial pour obtenir des données représentatives. Selon une étude, les formulaires accessibles génèrent 30% de réponses en plus. Cela montre à quel point il est bénéfique d’investir du temps dans la création de formulaires bien conçus et faciles à remplir.
Configurer les paramètres de partage pour une accessibilité maximale
Lorsqu’il s’agit de rendre un Google Form accessible à un large public, la configuration des paramètres de partage est cruciale. Voici quelques étapes simples pour garantir que votre formulaire est accessible à tous, tout en respectant la confidentialité de vos données.
1. Choisir les bonnes options de partage
Pour commencer, ouvrez votre Google Form et cliquez sur le bouton « Envoyer » en haut à droite. Vous aurez alors plusieurs options de partage :
- Par e-mail : Vous pouvez envoyer le formulaire directement à des adresses e-mail spécifiques.
- Par lien : Vous pouvez générer un lien partageable qui permet à quiconque de remplir le formulaire, sans qu’il soit nécessaire d’avoir un compte Google.
- Intégration dans un site web : Si vous administrez un site, vous pouvez intégrer le formulaire directement sur votre page.
2. Modifier les paramètres d’accès
Les paramètres d’accès sont essentiels pour garantir que votre formulaire est accessible à tous les utilisateurs. Pour cela :
- Cliquez sur l’icône de roue dentée en haut à droite pour ouvrir les paramètres.
- Dans l’onglet « Général », assurez-vous de décocher la case « Limiter à 1 réponse ». Cela permettra à tout le monde de répondre sans restrictions.
- Si nécessaire, activez l’option « Collecter les adresses e-mail » pour garder une trace des réponses tout en informant les utilisateurs que leur adresse sera enregistrée.
3. Accessibilité pour les personnes handicapées
Il est également important de penser à l’accessibilité pour les personnes avec des handicaps. Voici quelques recommandations :
- Utiliser des titres et des descriptions clairs pour chaque question.
- Ajouter des descriptions alternatives pour les images si vous en utilisez.
- S’assurer que le formulaire est navigable à l’aide du clavier pour ceux qui ne peuvent pas utiliser une souris.
4. Tester l’accessibilité avant de partager
Avant de partager votre Google Form, il est conseillé de le tester sur différents appareils et navigateurs pour s’assurer qu’il fonctionne correctement. Vous pouvez demander à des amis ou des collègues de vérifier l’accessibilité et de fournir des retours. C’est une étape incontournable pour garantir que votre formulaire soit réellement accessible à tous.
5. Suivre les réponses et ajuster si nécessaire
Une fois votre formulaire partagé, surveillez les réponses et les commentaires des utilisateurs. Si des problèmes d’accessibilité sont signalés, n’hésitez pas à ajuster votre formulaire en conséquence. L’itération est la clé pour garantir une expérience utilisateur optimale.
Questions fréquemment posées
Comment partager un Google Form avec le public ?
Pour partager un Google Form, cliquez sur le bouton « Envoyer » en haut à droite, puis choisissez le lien à partager ou envoyez-le par e-mail.
Puis-je rendre un formulaire anonyme ?
Oui, il suffit de ne pas demander d’informations personnelles comme le nom ou l’adresse e-mail dans votre formulaire.
Comment autoriser la réponse à plusieurs fois ?
Accédez aux paramètres du formulaire et désactivez l’option « Limiter à 1 réponse » pour permettre aux utilisateurs de répondre plusieurs fois.
Les réponses sont-elles sécurisées ?
Oui, Google Forms collecte les données de manière sécurisée, mais il est conseillé de ne pas inclure de données sensibles.
Comment voir les résultats d’un Google Form ?
Les résultats peuvent être consultés en allant dans l’onglet « Réponses » de votre formulaire, où vous pouvez les visualiser ou les exporter.
| Point clé | Détails |
|---|---|
| Partage du formulaire | Utiliser le lien d’envoi ou l’option d’e-mail pour partager. |
| Anonymat | Ne pas demander d’informations personnelles. |
| Réponses multiples | Désactiver la limitation des réponses dans les paramètres. |
| Sécurité | Les données sont sécurisées, mais éviter les informations sensibles. |
| Consultation des résultats | Accéder à l’onglet « Réponses » pour visualiser les résultats. |
Nous serions ravis de connaître vos avis ! N’hésitez pas à laisser vos commentaires ci-dessous et à consulter d’autres articles sur notre site qui pourraient vous intéresser.